Windows에서 VirtualBox 설치 및 가상 머신 생성과 실행
도저히 Windows로는 연구하기가 어려울 것 같아서 VirtualBox를 설치하기로 했다...
USB에서 Linux가 있어서 멀티 부팅을 사용해도 되기는 하는데, 리소스를 공유하기 위해서 VirtualBox를 사용하기로 했다.
1. VirtualBox 다운로드
1) VirtualBox platform packages
공식 사이트에서 접속하여 바이너리를 다운로드 받는다.
https://www.virtualbox.org/wiki/Downloads
Downloads – Oracle VM VirtualBox
Download VirtualBox Here you will find links to VirtualBox binaries and its source code. VirtualBox binaries By downloading, you agree to the terms and conditions of the respective license. VirtualBox 7.0.14 platform packages The binaries are released unde
www.virtualbox.org
Windows host로 다운로드 받으면 된다. 별다른 설치 사항이 없다면 Next를 눌러준다. 이때, 네트워크 인터페이스 관련 설정이 진행된다는 경고 메시지가 나타나는데, 시스템의 네트워크 관련 연결이 일시적으로 끊어질 수 있으니 중요한 작업은 종료하고 진행하면 된다. Yes를 클릭하면 설치가 진행된다.

설치가 완료되면 VirtualBox를 실행한다.
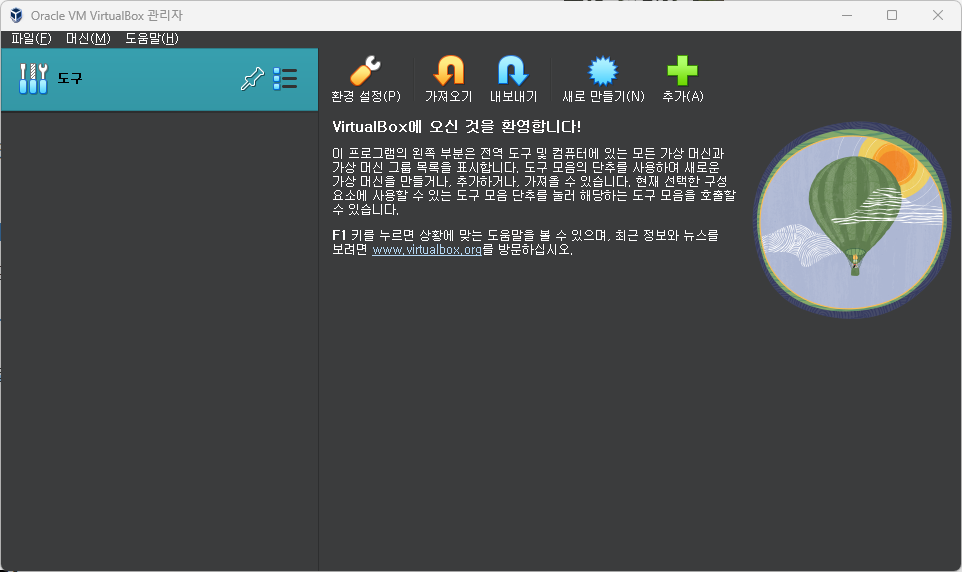
2) VirtualBox Extension Pack 설치 (Optional)
공식 홈페이지 Extension Pack이 필요하다면 함께 다운로드 받는다. All supported platforms를 클릭하면 다운로드가 시작된다.

다운로드 받은 파일을 클릭하면 본격적으로 설치를 시작할 준비가 된다.
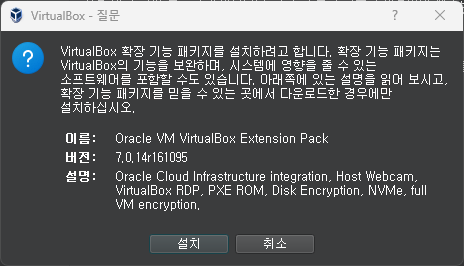
다음의 팝업 창이 뜨고, 신뢰할 수 있는 곳에서 다운로드가 진행된다면 설치 버튼 클릭한다.
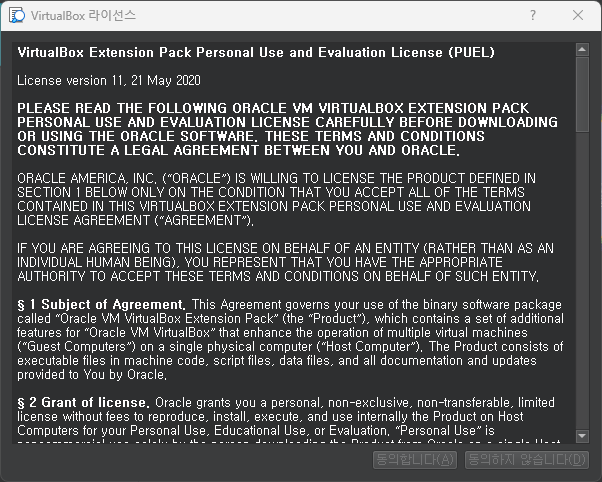
라이선스 화면이 나온다. 맨 아래로 스크롤하여 내리면 동의합니다 버튼이 활성화된다. 동의합니다를 클릭하면 설치가 진행되고 완료된다.
2. Ubuntu 서버 ISO 다운로드
CLI 환경을 원할 경우 server를 다운로드 받는다.
https://ubuntu.com/download/server
https://ubuntu.com/download/server
ubuntu.com
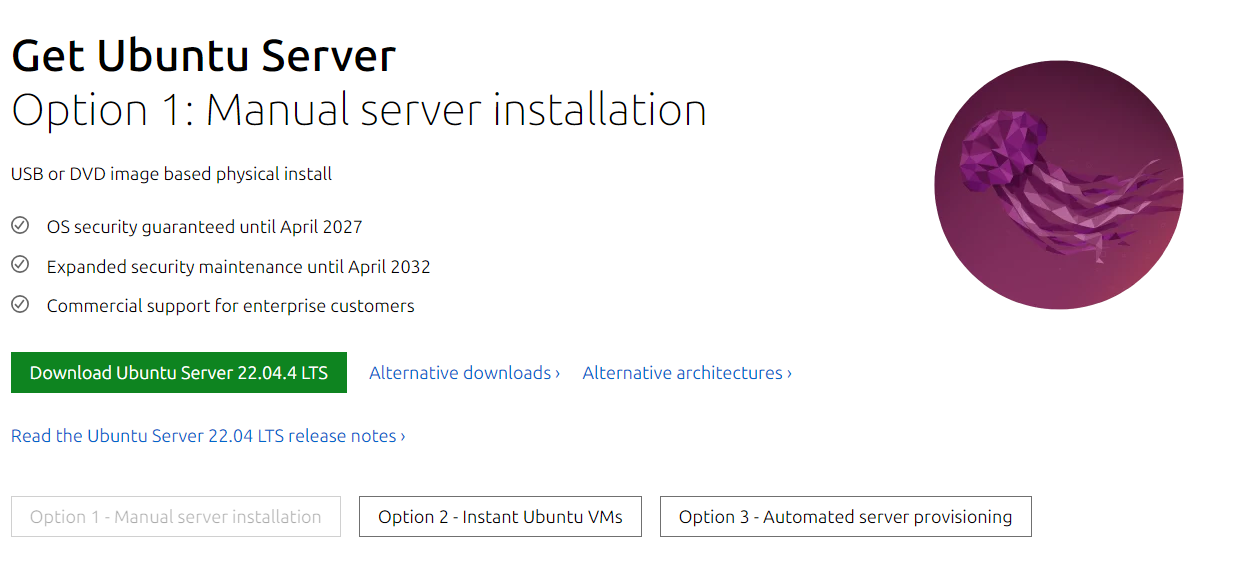
사용하고자 하는 OS의 버전에 맞게 설치한다. 나는 가장 최신 버전인 23.10과 안정적인 22.04.4 LTS 모두 다운로드 받았다. 다운로드에 약 5분 정도 소요된다.
GUI 환경을 원할 경우 desktop을 다운로드 받는다. GUI는 CLI에 비해 느리지만 사용하기 편하다는 장점이 있다 (다운로드도 훨씬 오래 걸린다...)
https://ubuntu.com/download/desktop
https://ubuntu.com/download/desktop
ubuntu.com
나는 CLI로 이후 설치 과정을 수행했지만, GUI 설치 과정도 동일하니 똑같이 수행하면 될 것이다. ISO 파일만 desktop으로 잘 선택하면 된다.
3. 가상머신 생성
VM 창의 새로 만들기를 클릭하여 가상 머신을 생성한다.
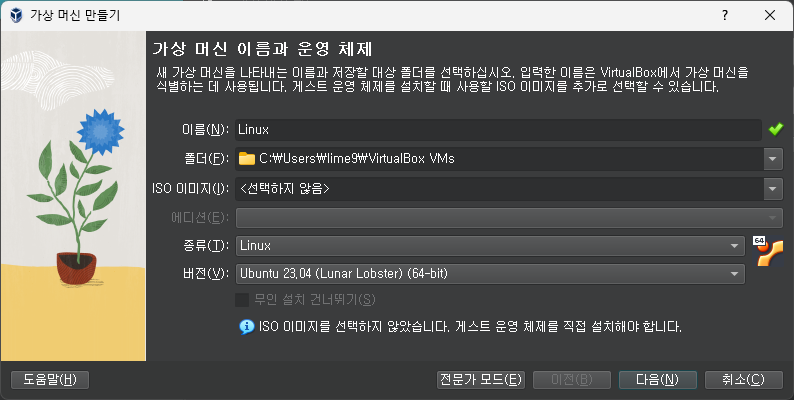
사용하고자 하는 가상 환경을 선택한다. 나는 Linux - Ubuntu 23.04 버전을 선택했다.
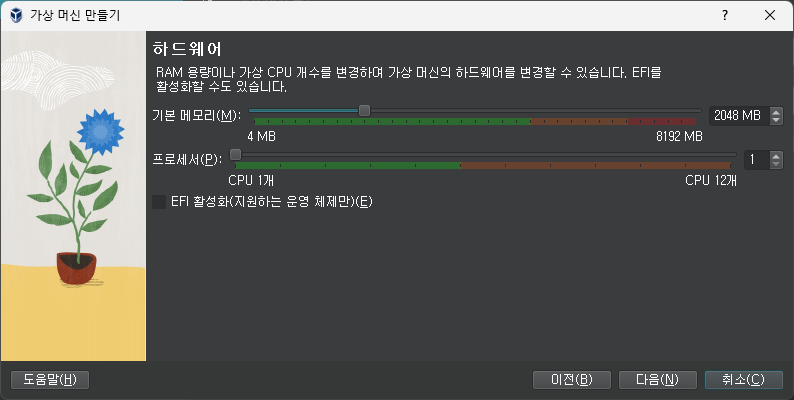
하드웨어의 용량을 정해준다. 필요한 용량만큼 선택하면 된다. 선택 후 '다음'을 눌러준다.
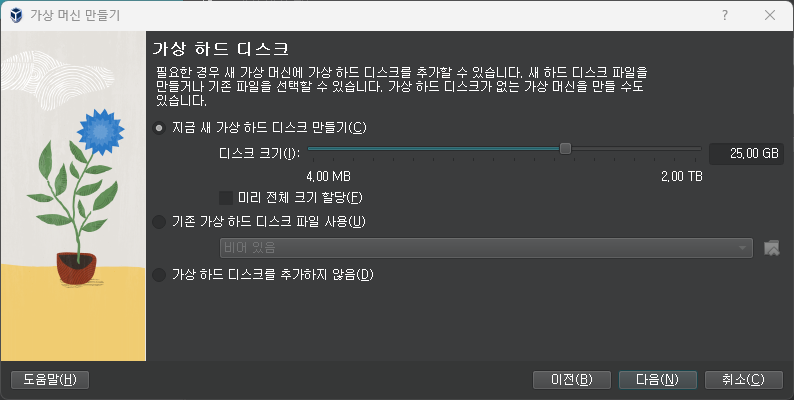
가상 하드 디스크를 필요한 용량만큼 배정한 후, '다음'을 눌러준다. 나는 30 GB로 설정해주었다.

마지막으로 내가 생성하고자 하는 머신의 요약이 나온다. 모두 맞게 설정되었다면 '완료'를 눌러준다.
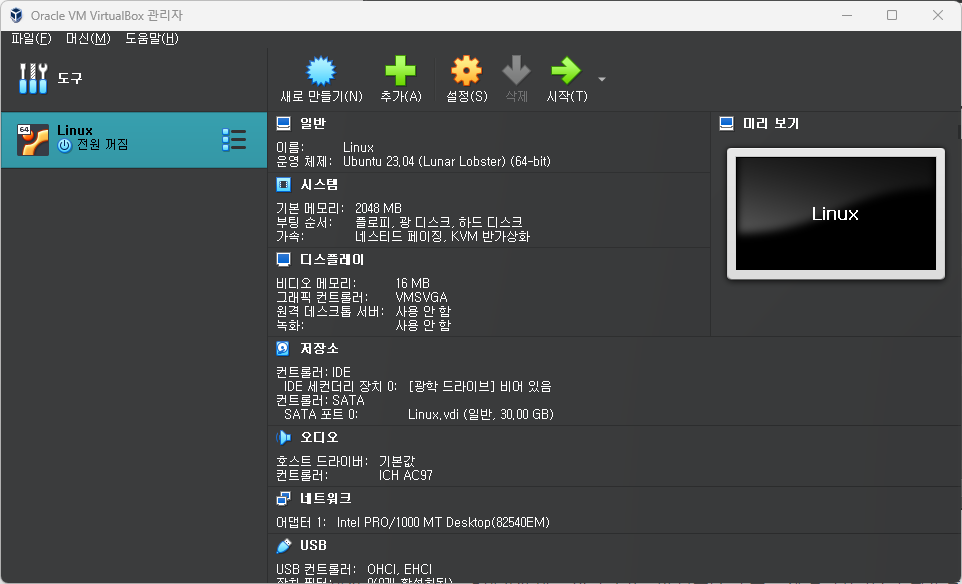
이렇게 가상 머신이 생성 완료되었다!
4. 가상 환경 구축
설정 > 저장소 > 컨트롤러: IDE > 비어 있음 에 들어간다. 광학 드라이브의 가장 오른쪽 디스크 클릭 > 디스크 파일 선택을 눌러준다.

다운로드 받았던 Ubuntu server ISO 파일을 선택한다. 버전에 맞게 선택하면 된다. GUI를 사용할 것이면 이때 desktop ISO 파일을 선택해주면 된다.
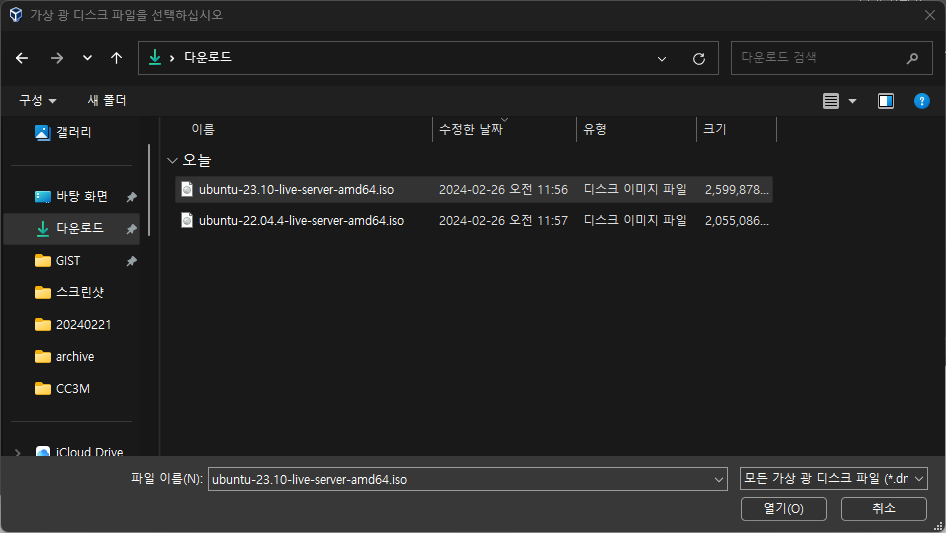
선택 후, 완료를 클릭하면 된다.
설정 > 네트워크 > 어댑터 1 > 고급 > 포트 포워딩 을 클릭한다.
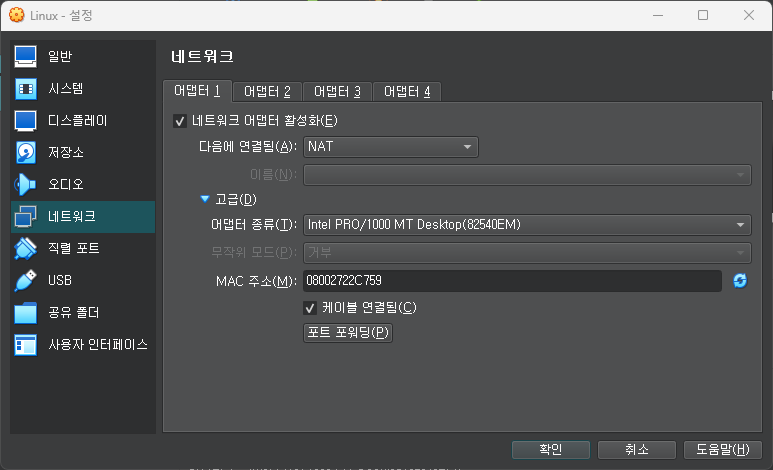
포워딩 규칙을 정해준다. 본인이 사용할 항목에 맞게 정해주면 된다.

용량을 줄이기 위해 오디오는 비활성화했다. 오디오를 사용한다면 이 부분은 생략해도 된다.

5. Ubuntu 가상 머신 설치

가상머신을 실행하기 위해서는 파란 부분을 두 번 클릭해주면 된다. 그러면 가상 머신 전원을 켠다. GUI 버전 설치라면 아래의 7번 항목으로 이동하자.

Try or Install Ubuntu Server를 눌러준다. 그러면 설치가 진행된다.
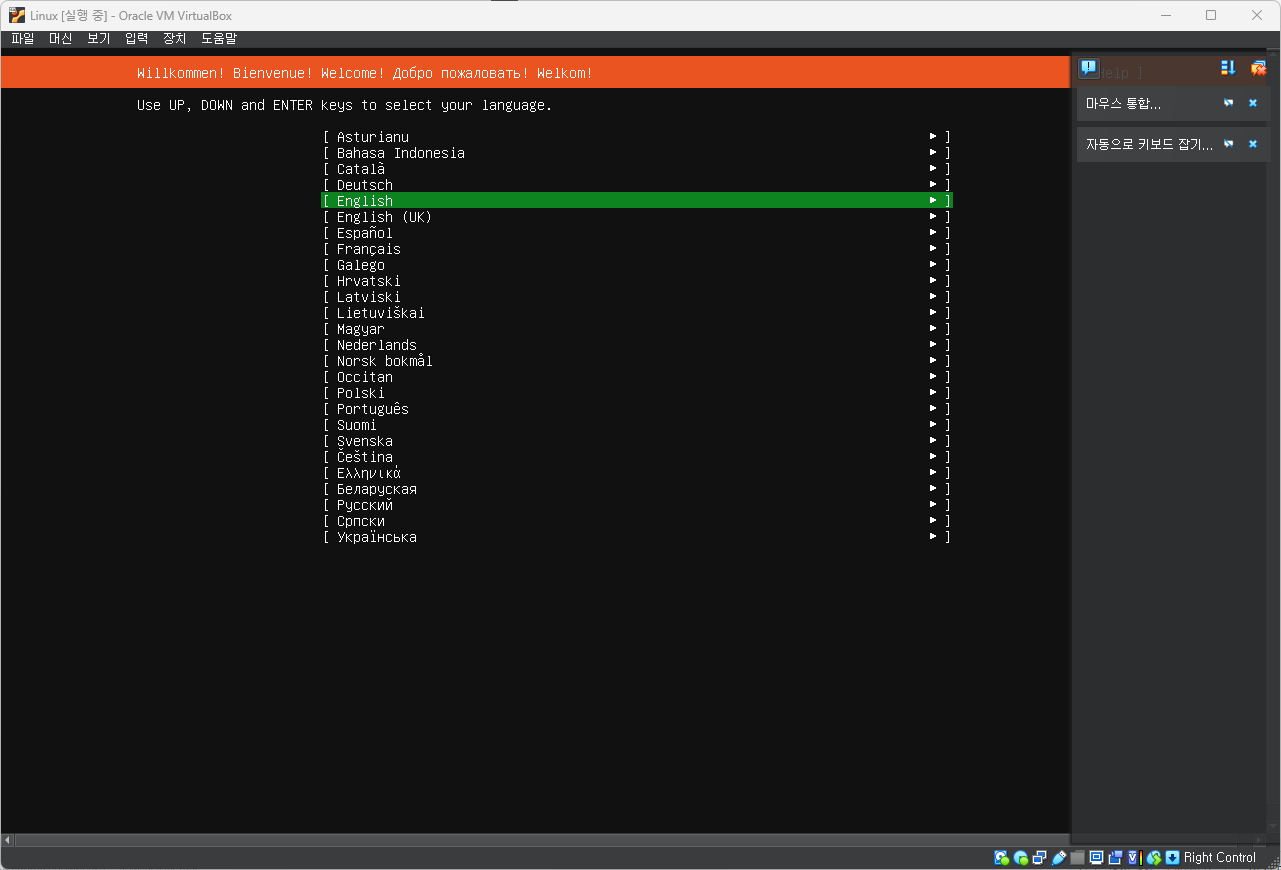
실행이 되었다. 언어를 선택한다. 나는 English (UK)를 선택해주었다. Enter를 눌러 선택하면 된다.
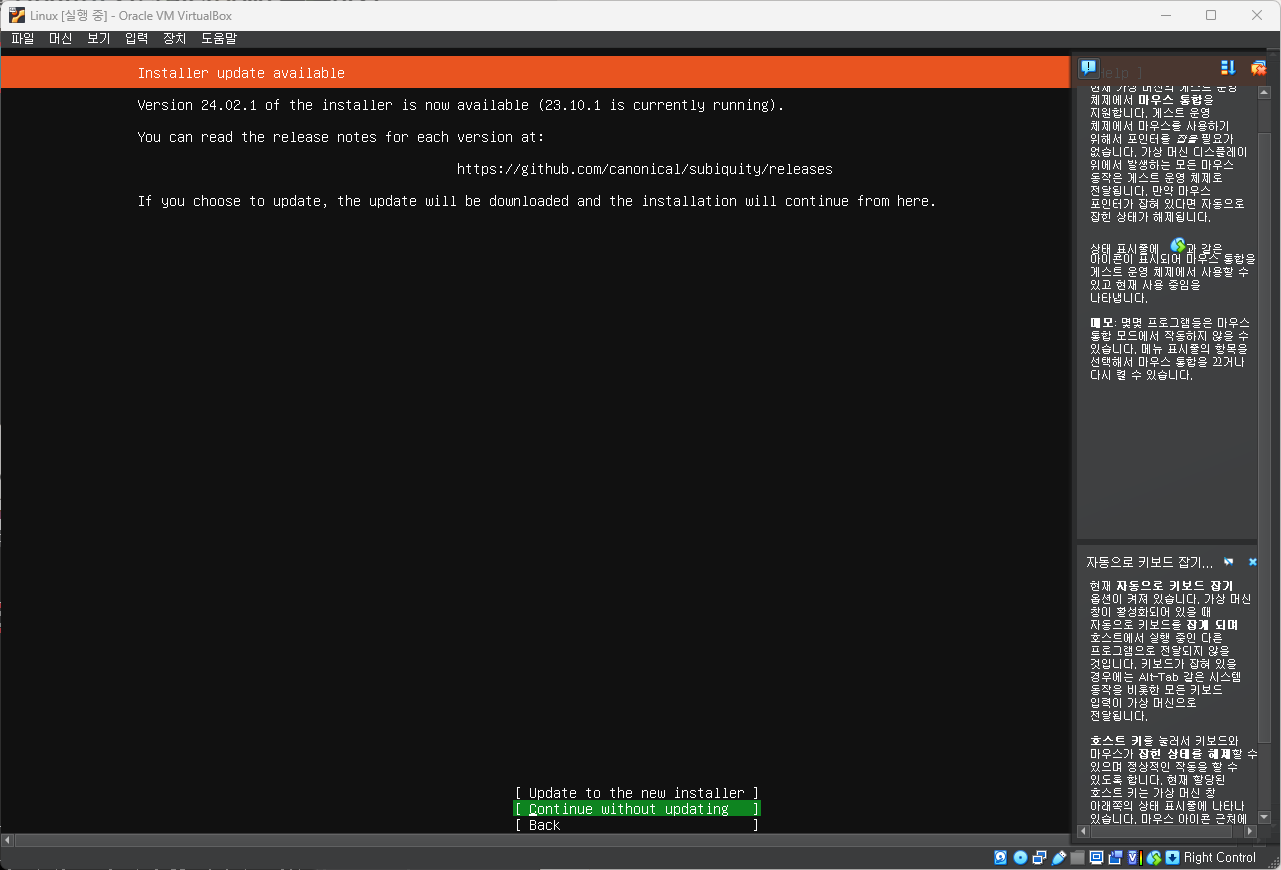
Installer의 Update를 진행할 수 있고, 넘어갈 수 있다. 나는 Update를 진행하는 것으로 선택했다.
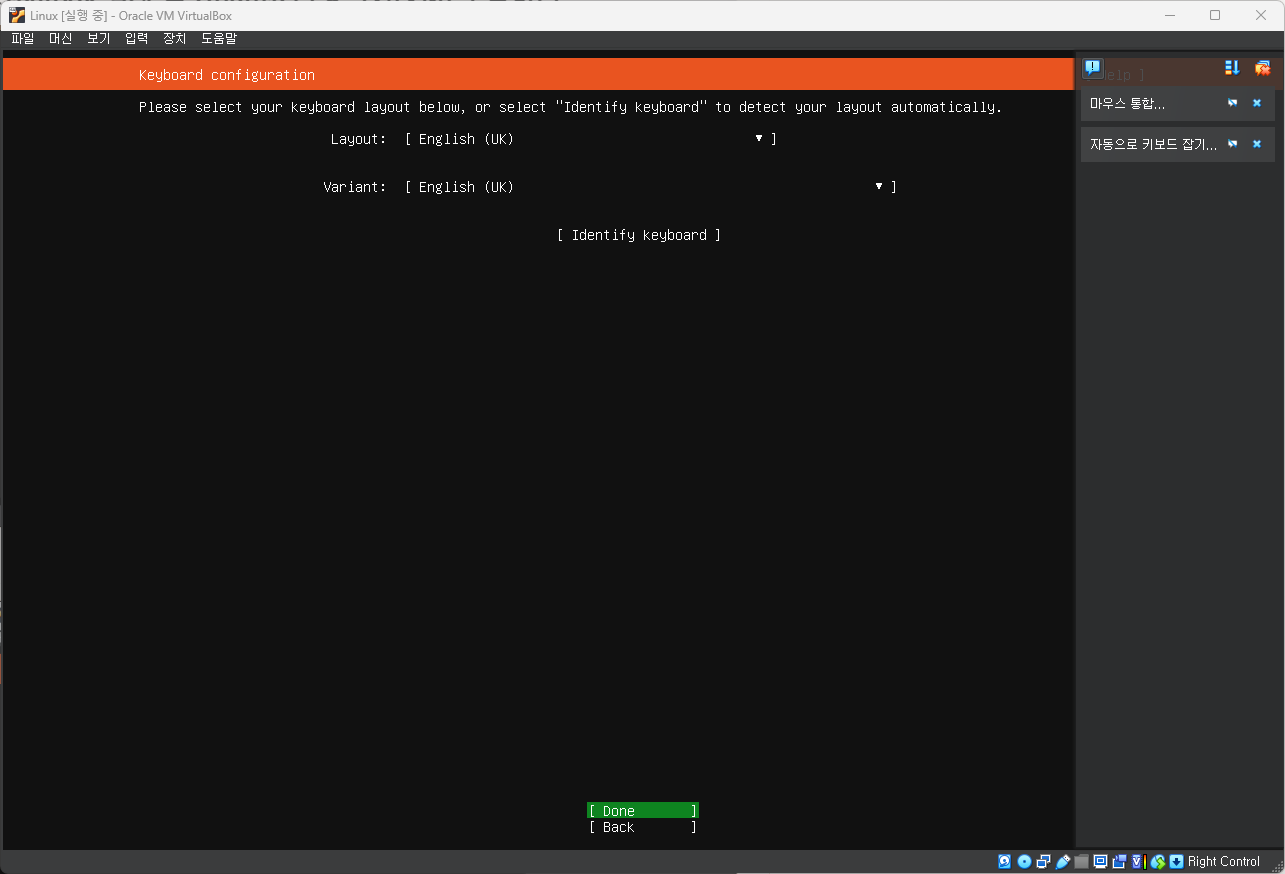
Keyboard Configuration 창이 나온다. Done을 눌러 다음으로 진행한다.
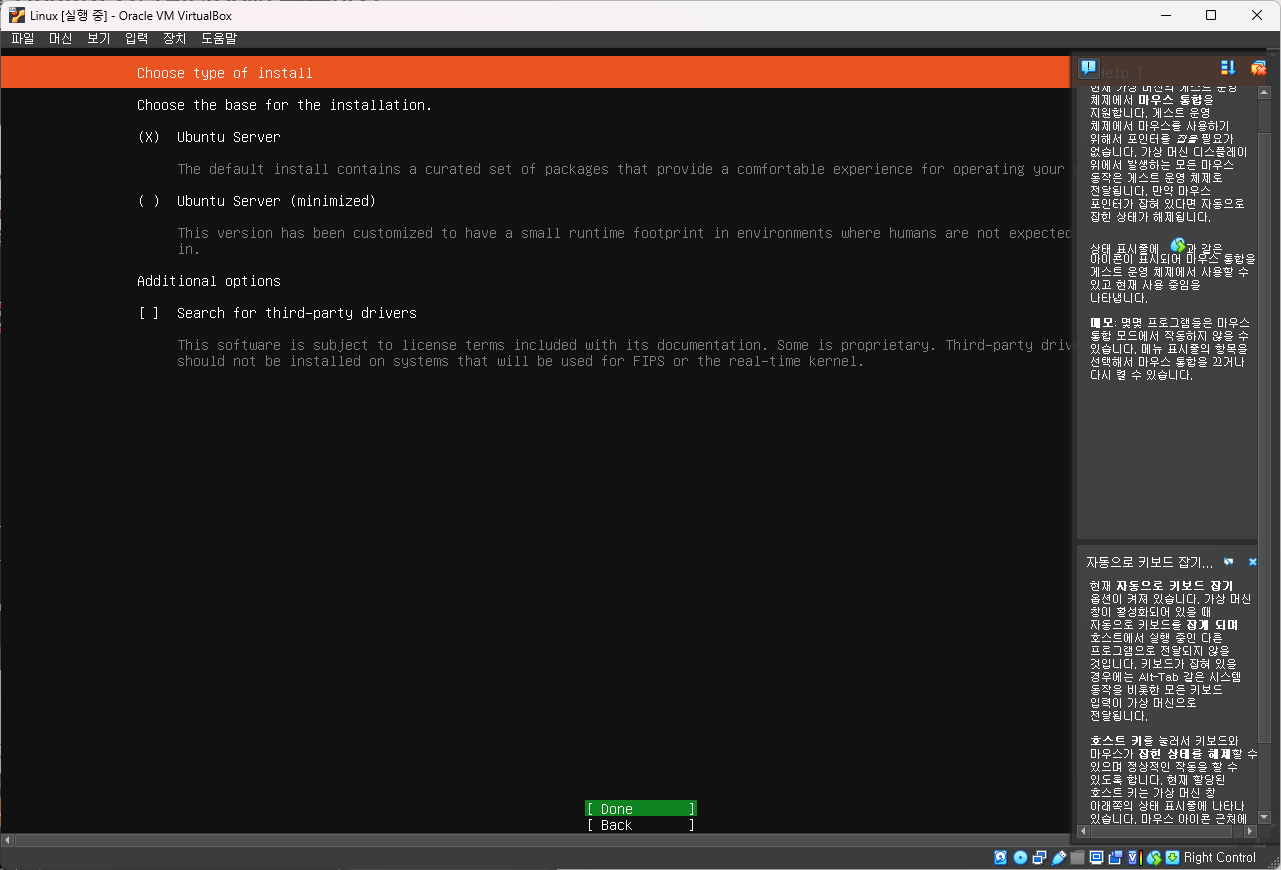
Ubuntu Server를 선택한 후, Done을 클릭한다.
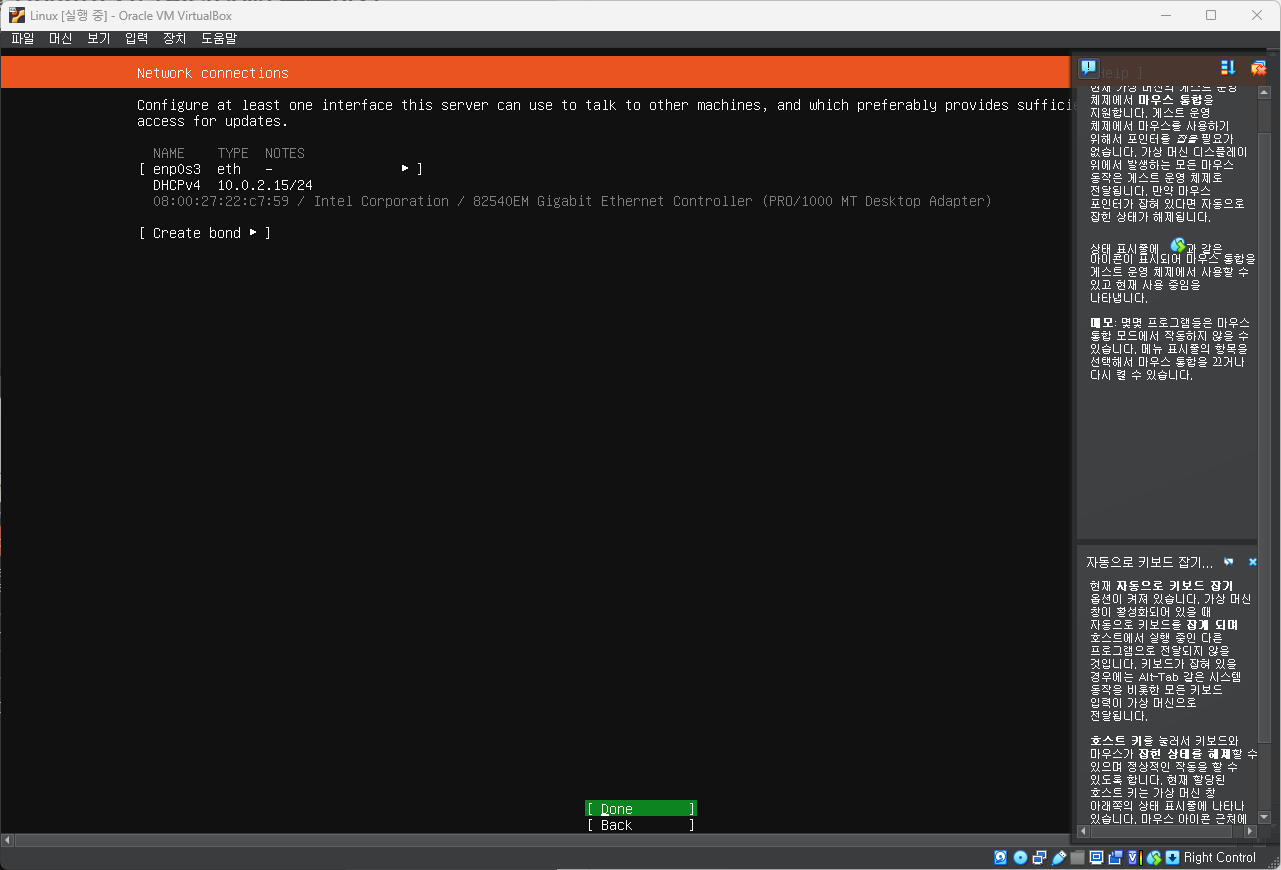
Done 클릭
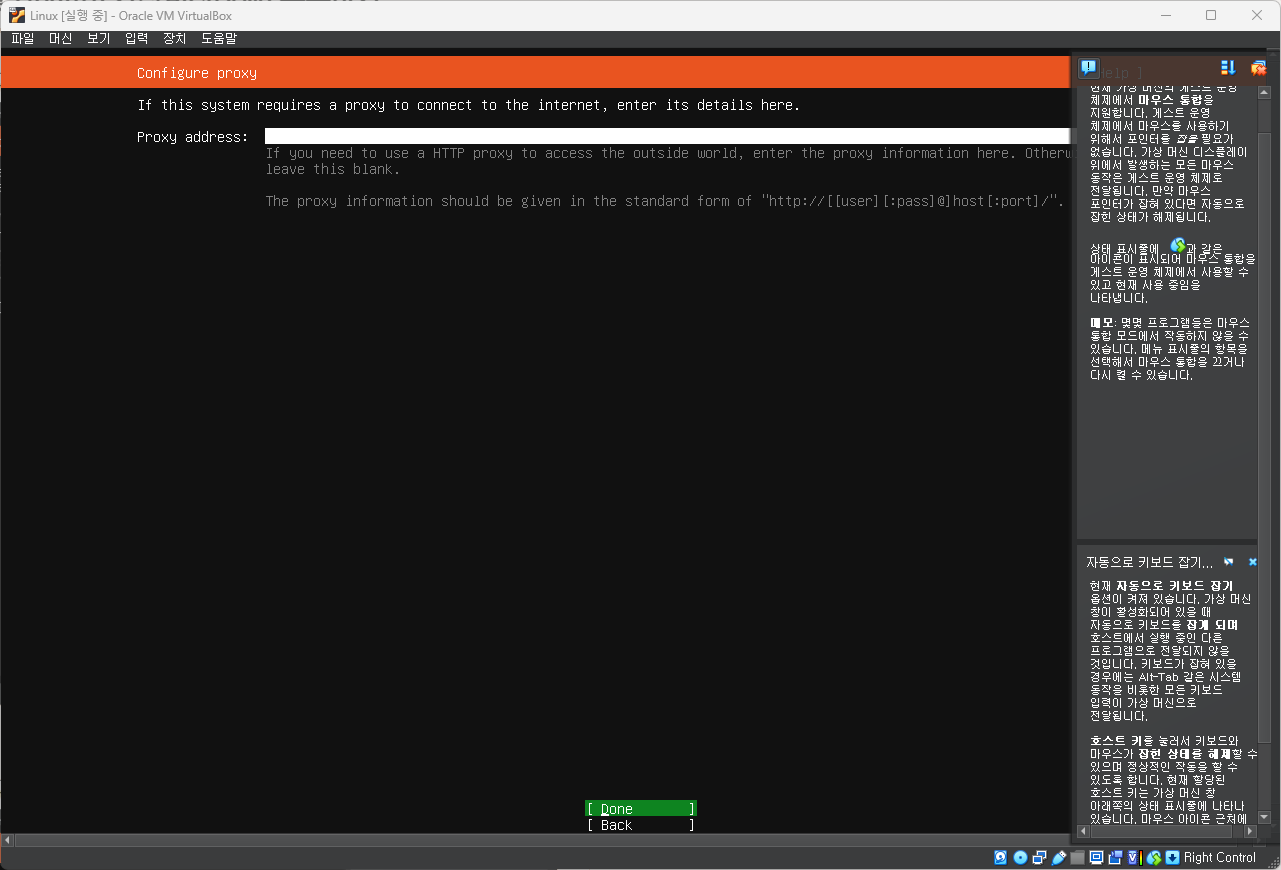
Done 클릭

Done 클릭
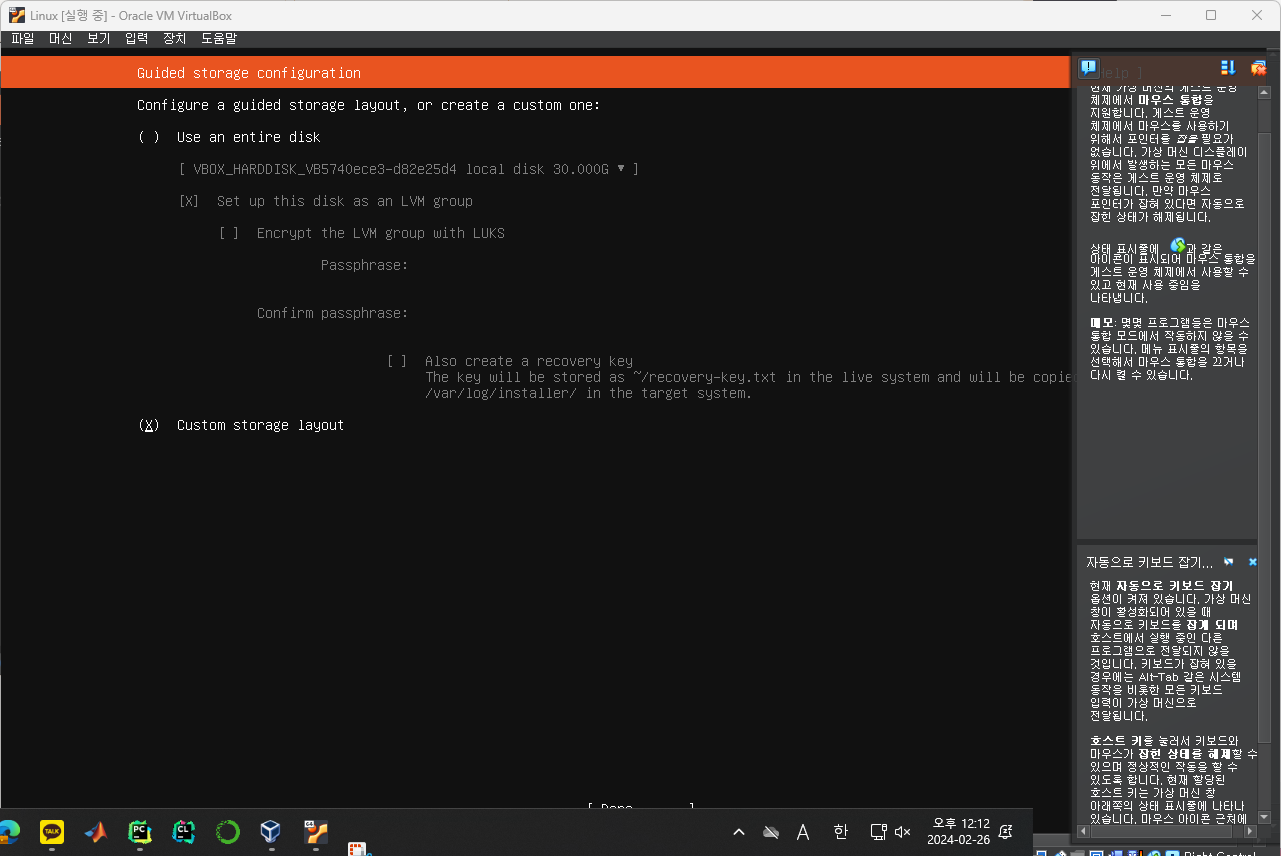
Custom storage layout을 선택한다. 선택은 스페이스바를 누르면 된다.
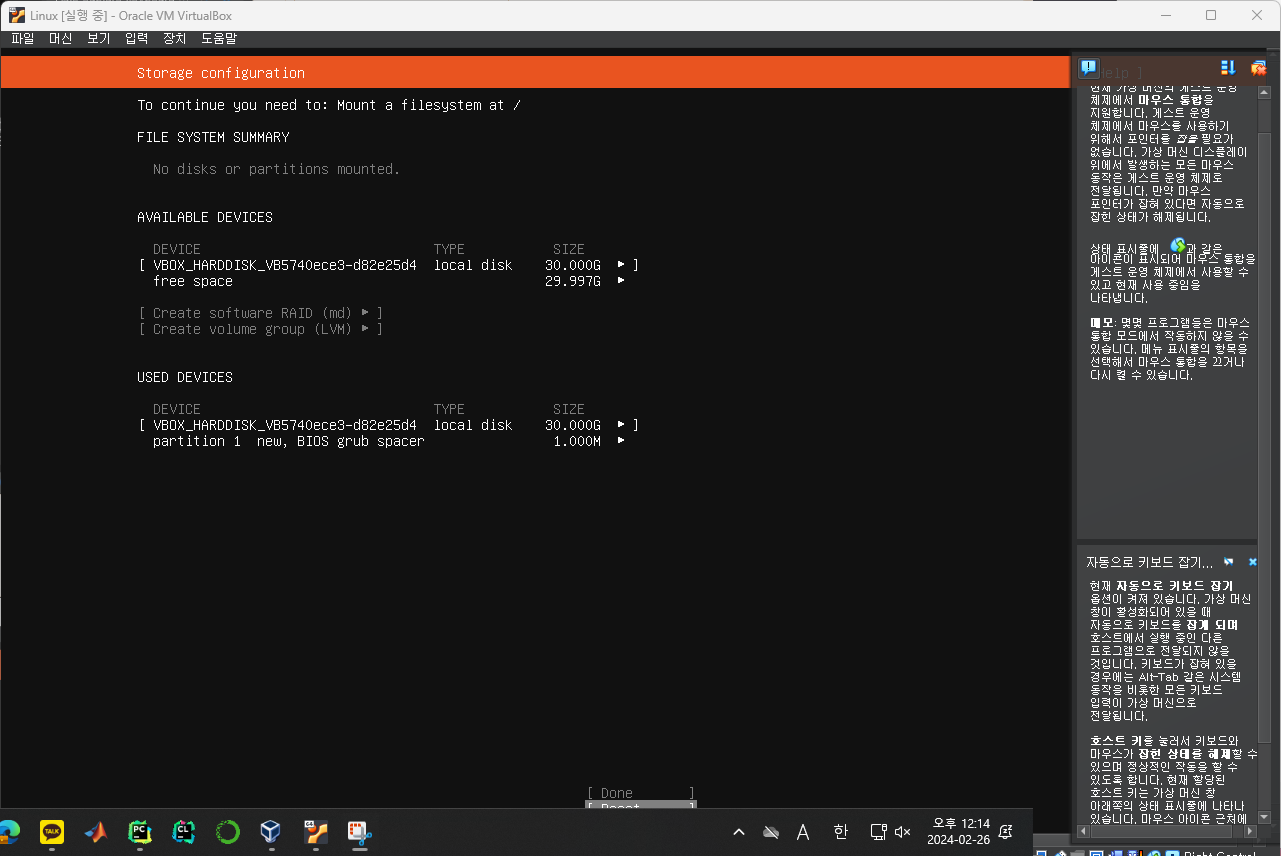
파티션을 나눈다. 이 작업은 리눅스 구축 후에 수동으로 파티션을 나눌 수 있어 굳이 안 해도 된다. 나는 몇 가지로 나누어주었다.
Available devices > free space > Add GPT Partition 을 통해 다음과 같이 추가해준다.

Done을 클릭하여 다음으로 넘어간다.
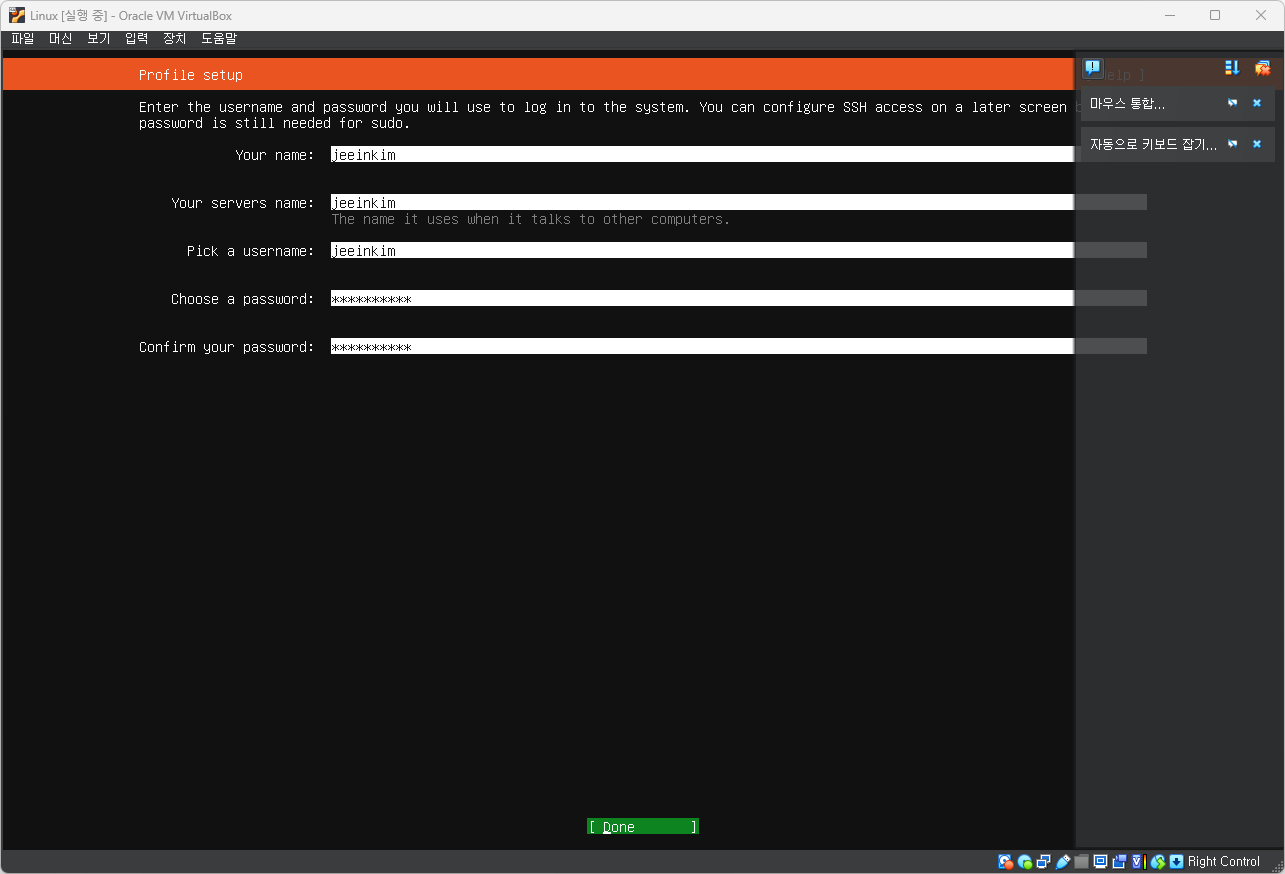
프로필 설정을 해준다. password도 입력하여 나중에 로그인할 때 사용하게 될 것이다.
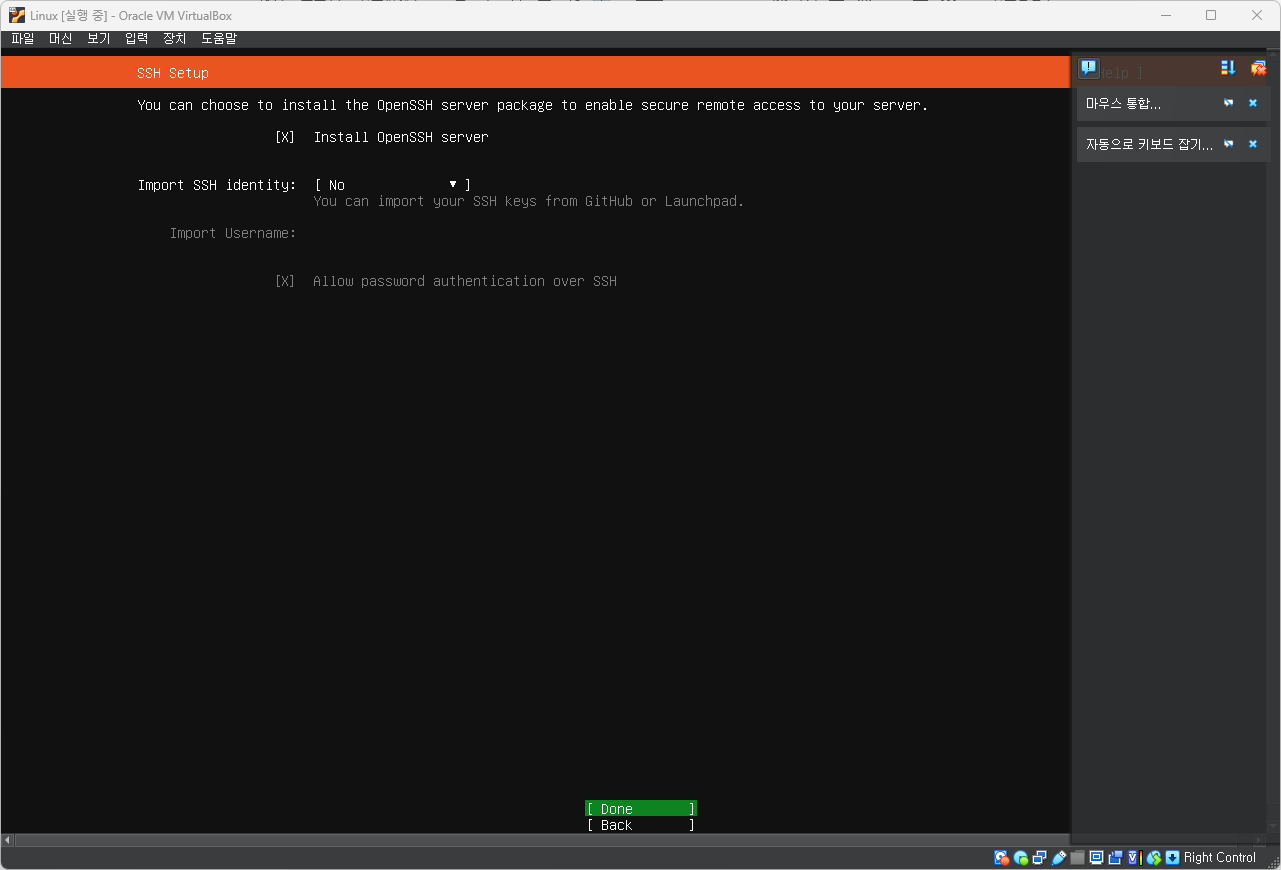
Install OpenSSH server를 선택해준다.
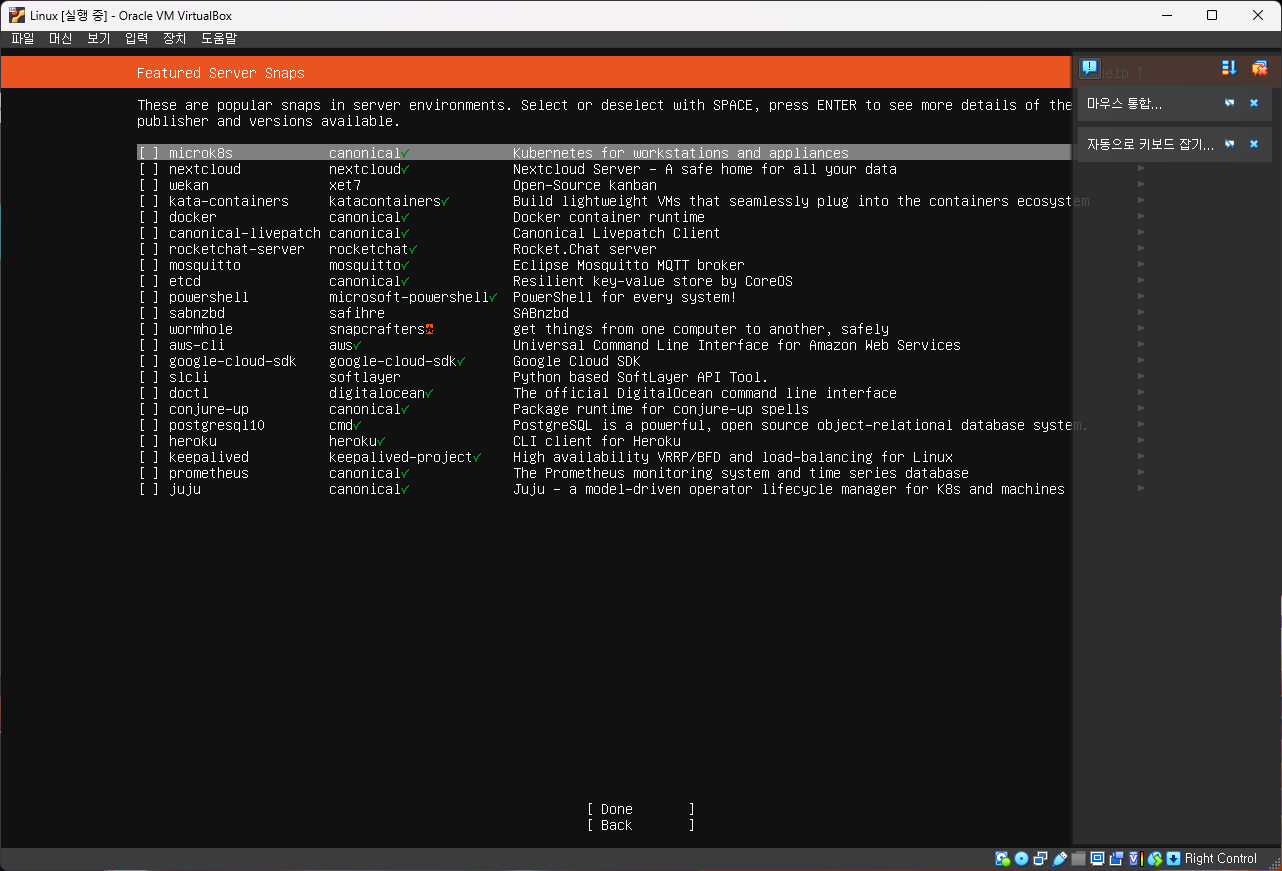
Done을 클릭하면 시스템 설치가 시작된다.
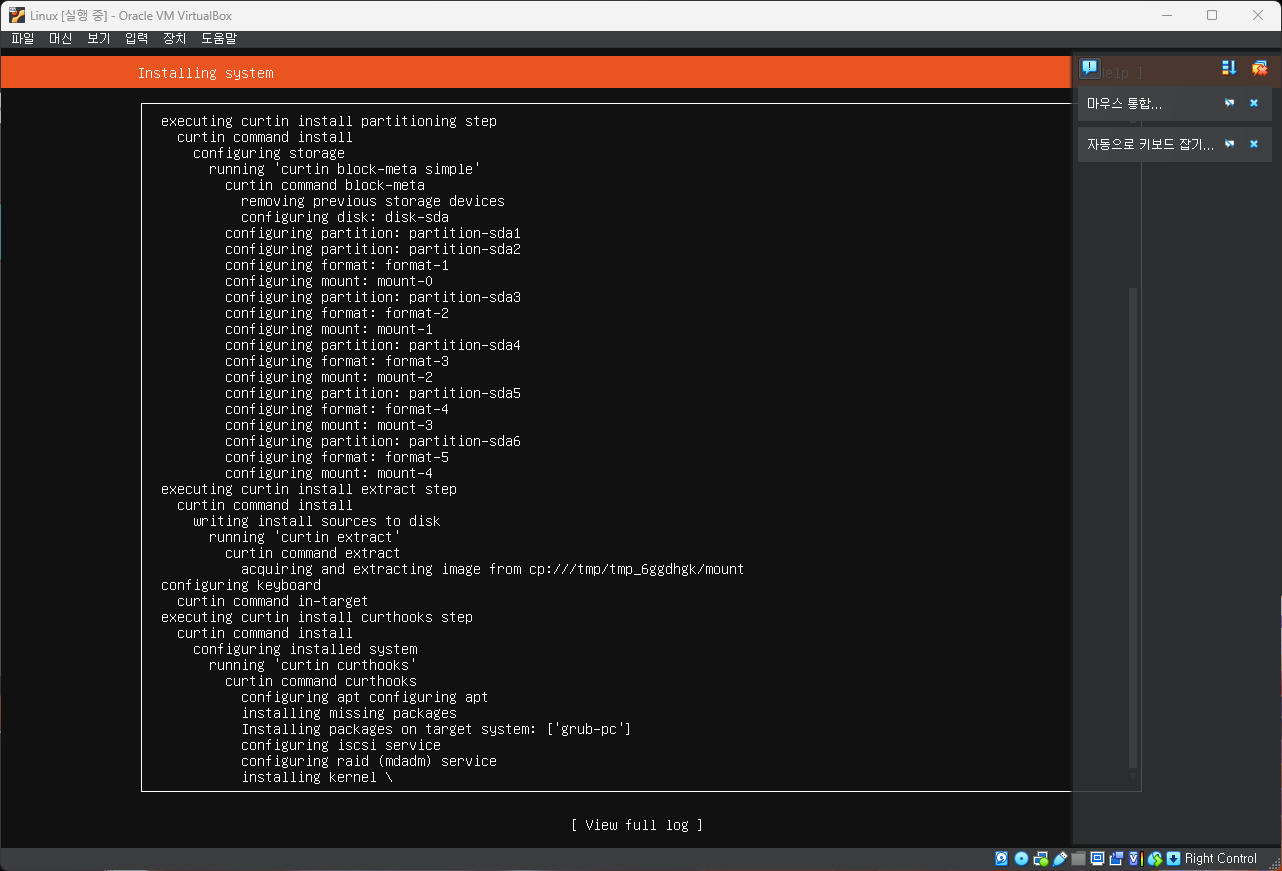
이때, C 드라이브 (OS)에 충분한 용량이 남아있어야 한다. 내가 지정한 용량은 30 GB이기 때문에 그 이상의 용량이 남아있어야지만 설치가 이루어질 수 있다. 몇 분 후 설치가 완료된다 (꽤 오래 걸리니 책이라도 읽으면서 기다리자). 설치가 완료되면 Reboot을 눌러 재부팅해준다.
6. 가상 머신 로그인 및 실행
재부팅 후 사용자 이름과 password를 입력하면 로그인할 수 있다.
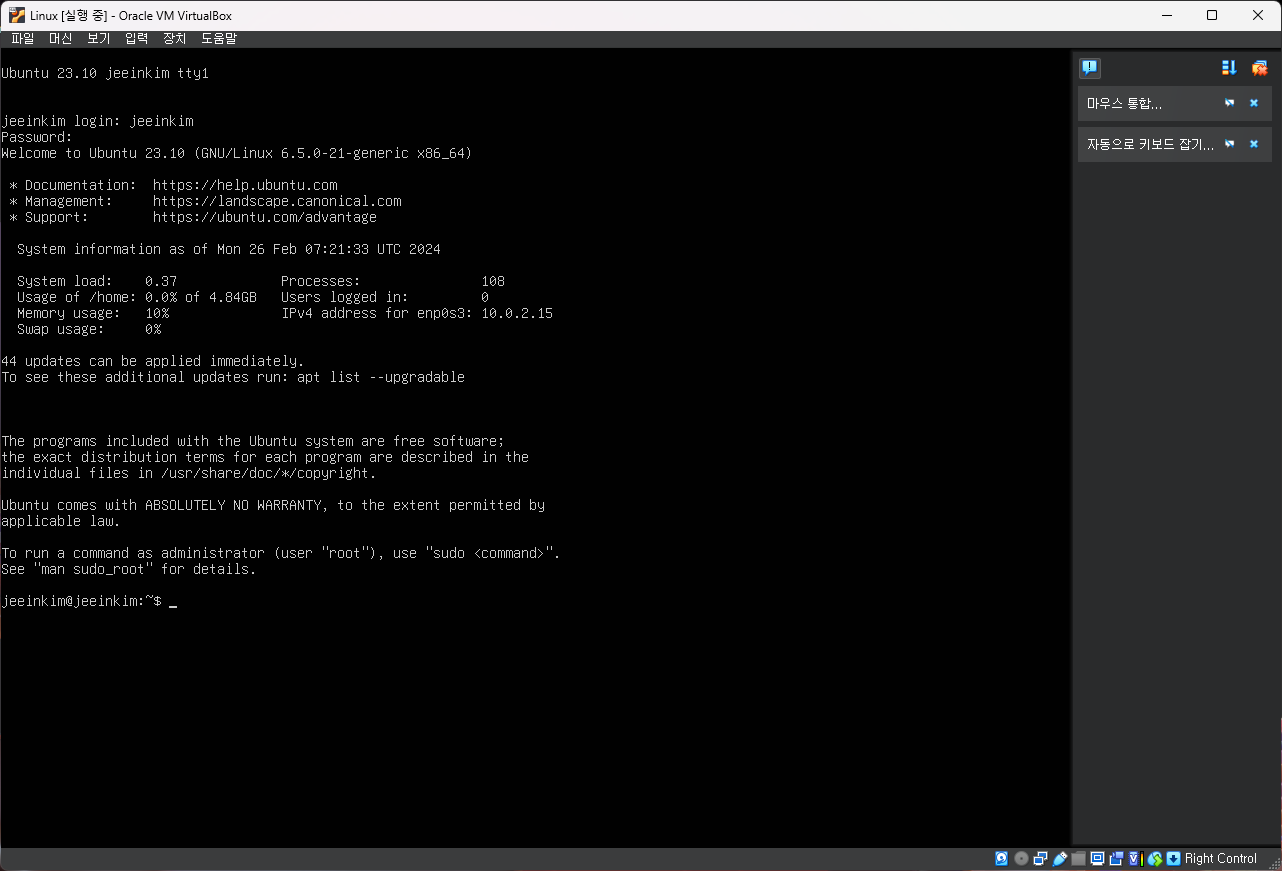
7. GUI 버전 설치 과정
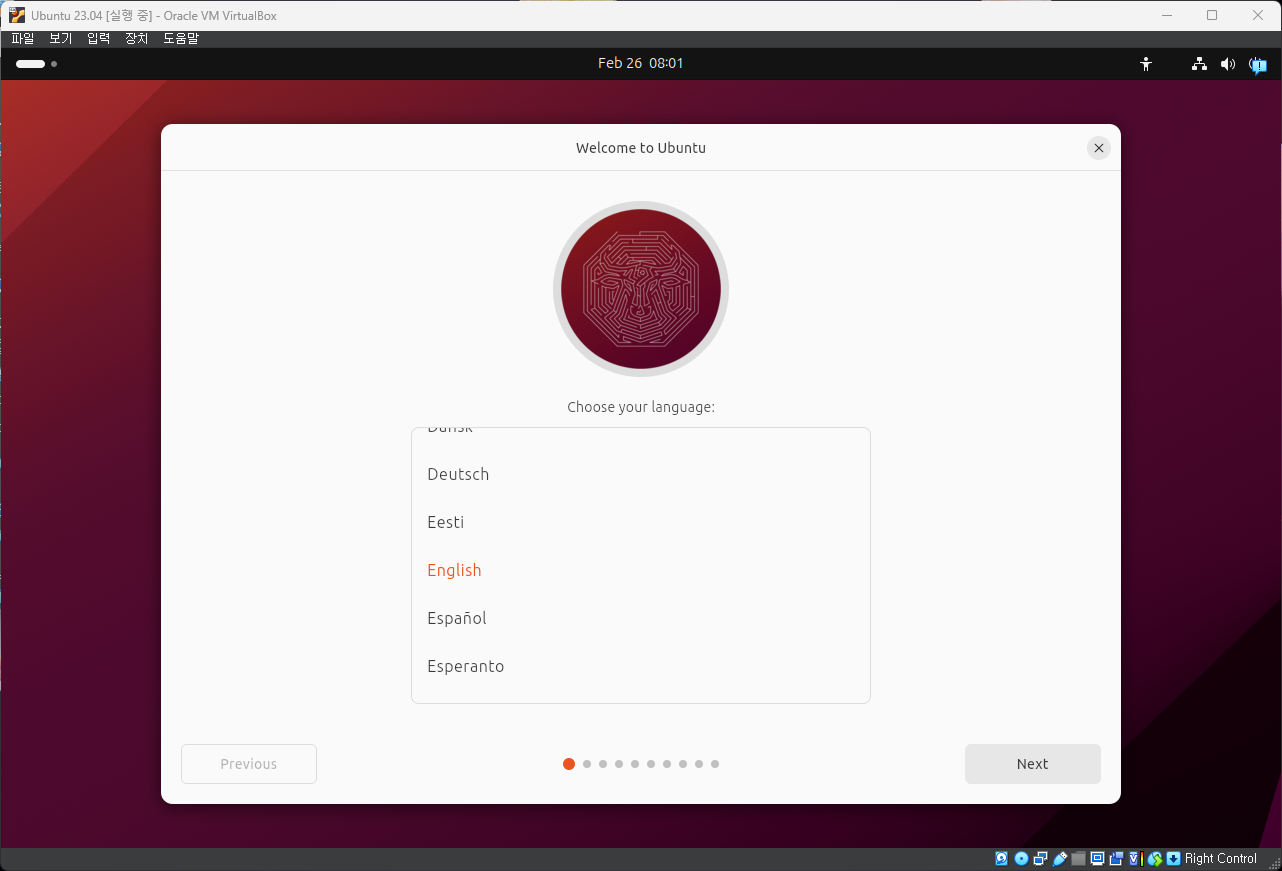
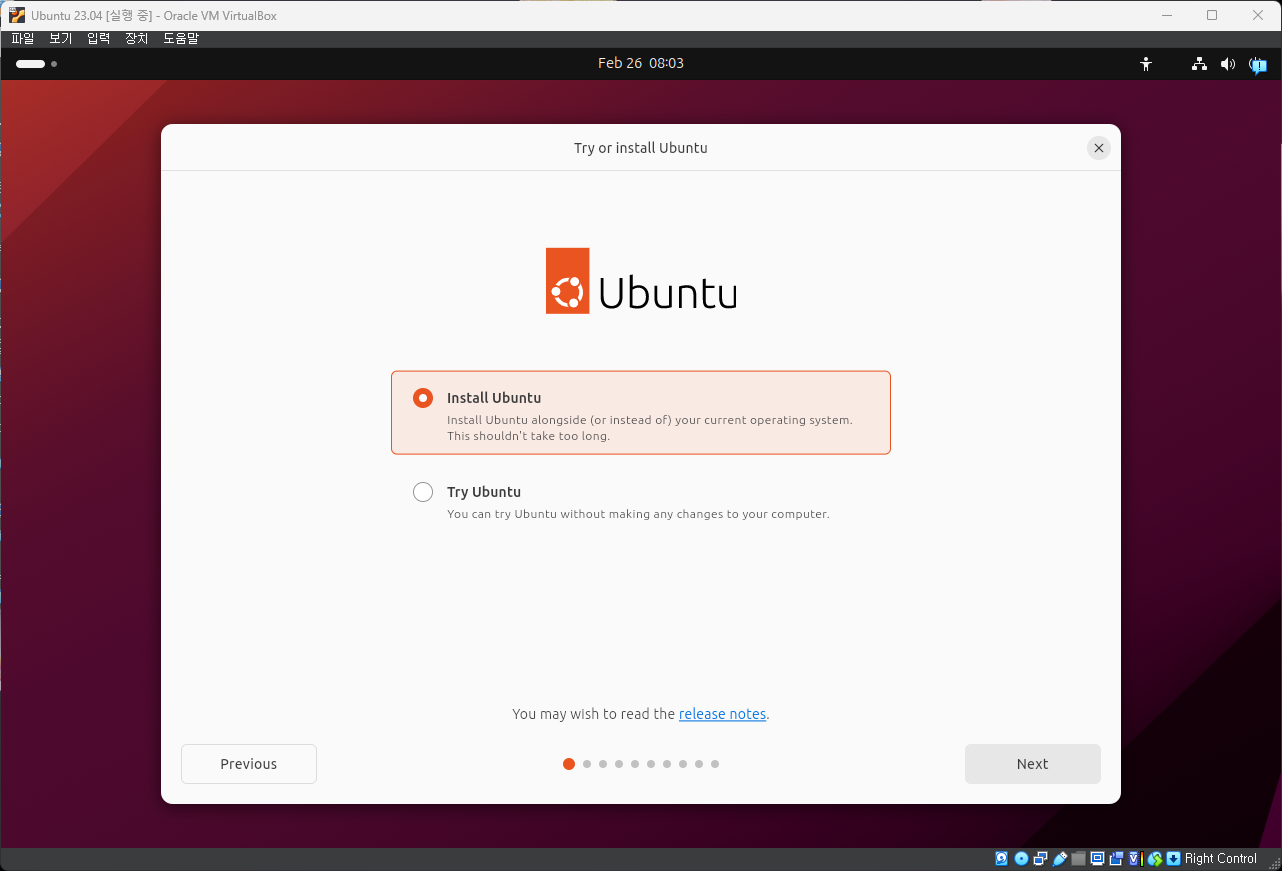
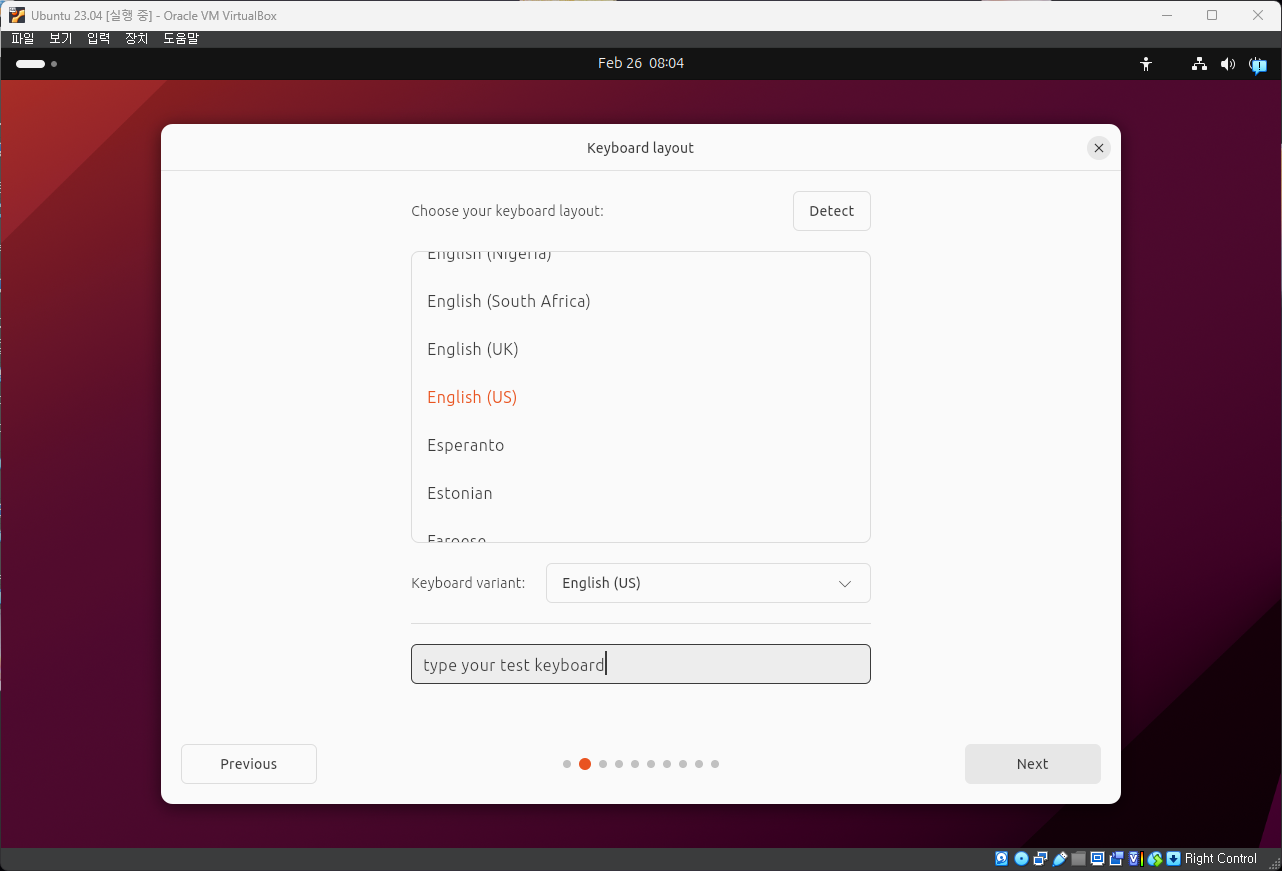

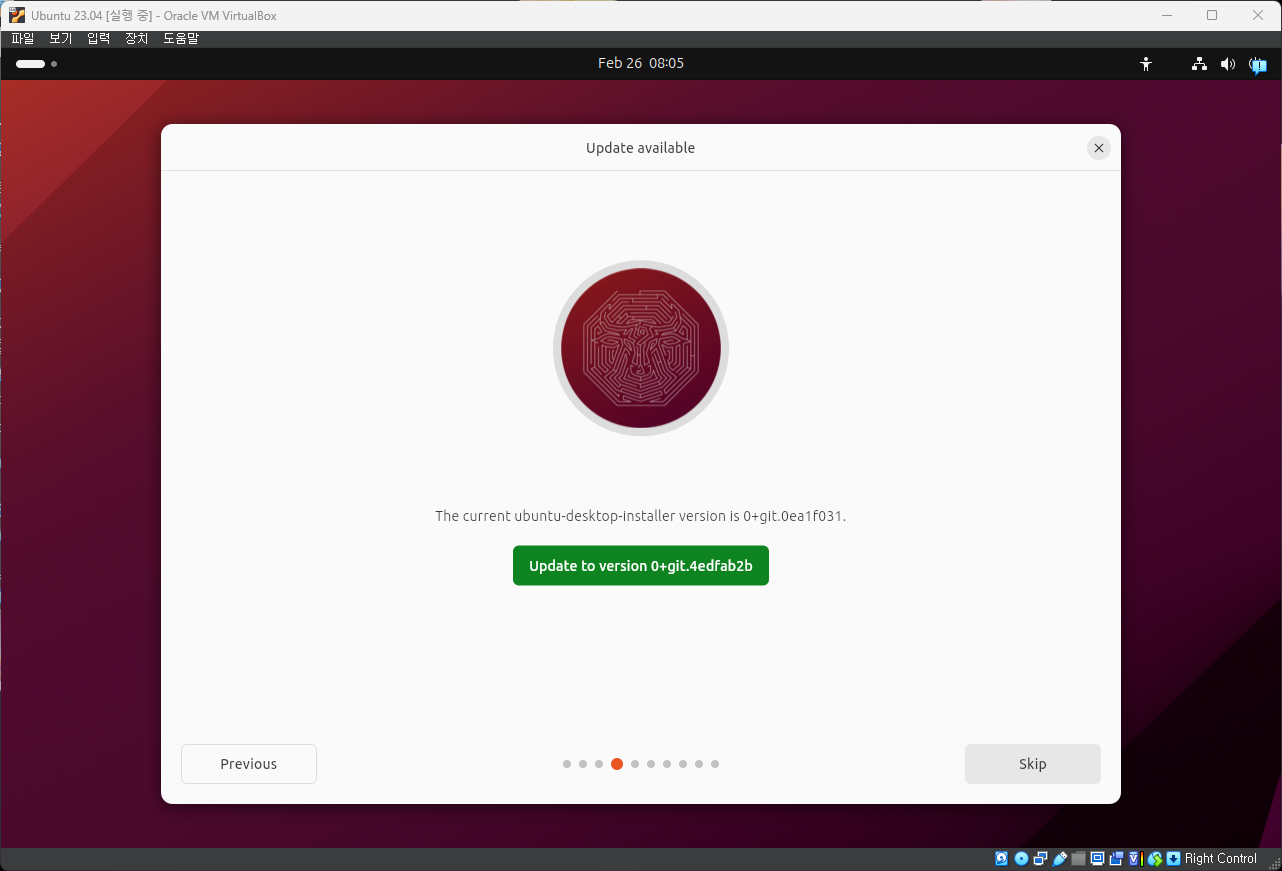
최신 버전 설치를 누르면 Restart하게 된다. Restart 후 위의 과정을 다시 수행하면 된다.
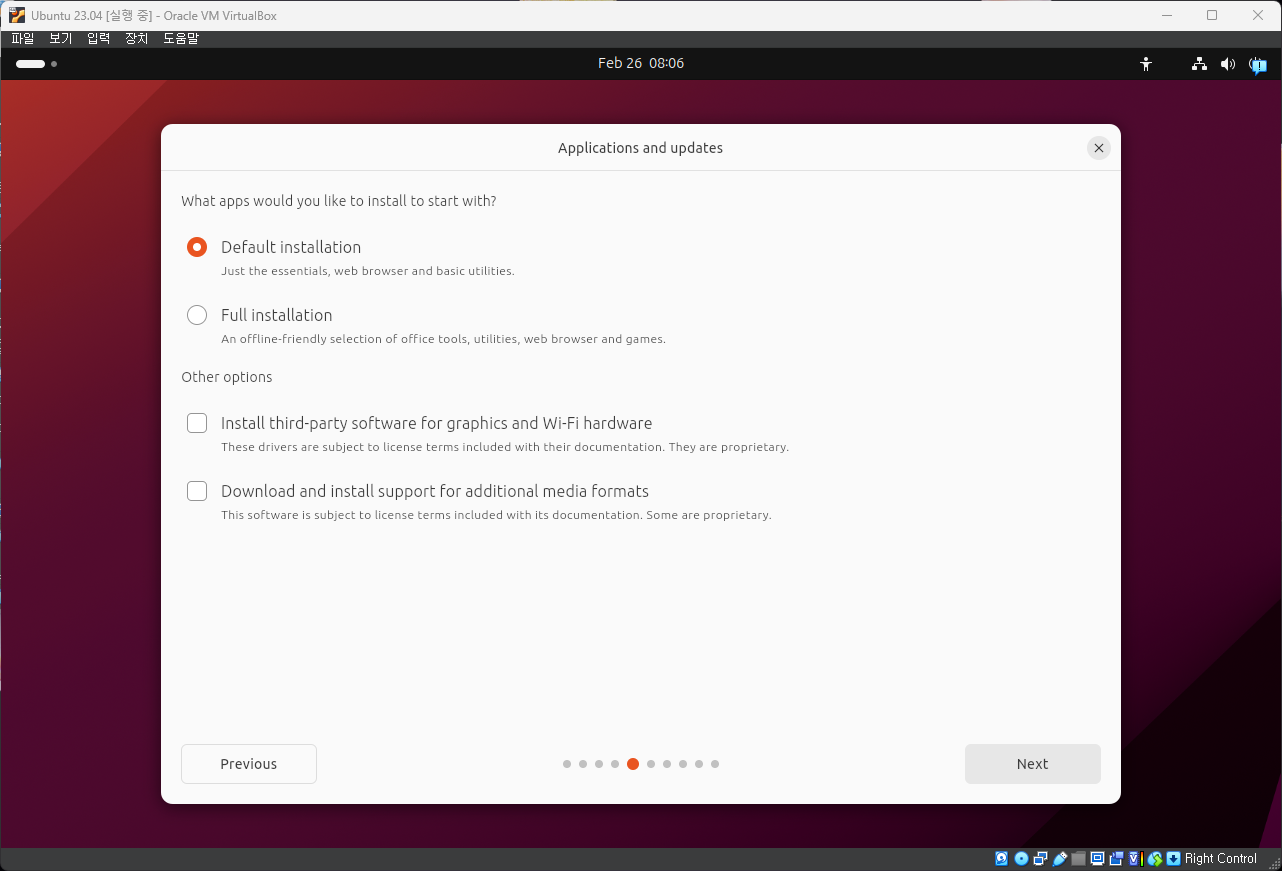
우분투 환경 내에서 문서 작업이나 게임 등을 할 생각이라면... Full installation을 선택해주면 된다. 나는 용량을 아끼기 위해 Default로 선택해주었다.

이미 Ubuntu가 설치되어 있을 경우, 위와 같은 팝업이 뜬다 (아까 CLI 설치 과정에서...) Install Ubuntu 23.10 alonside Ubuntu 23.10을 선택해준다.
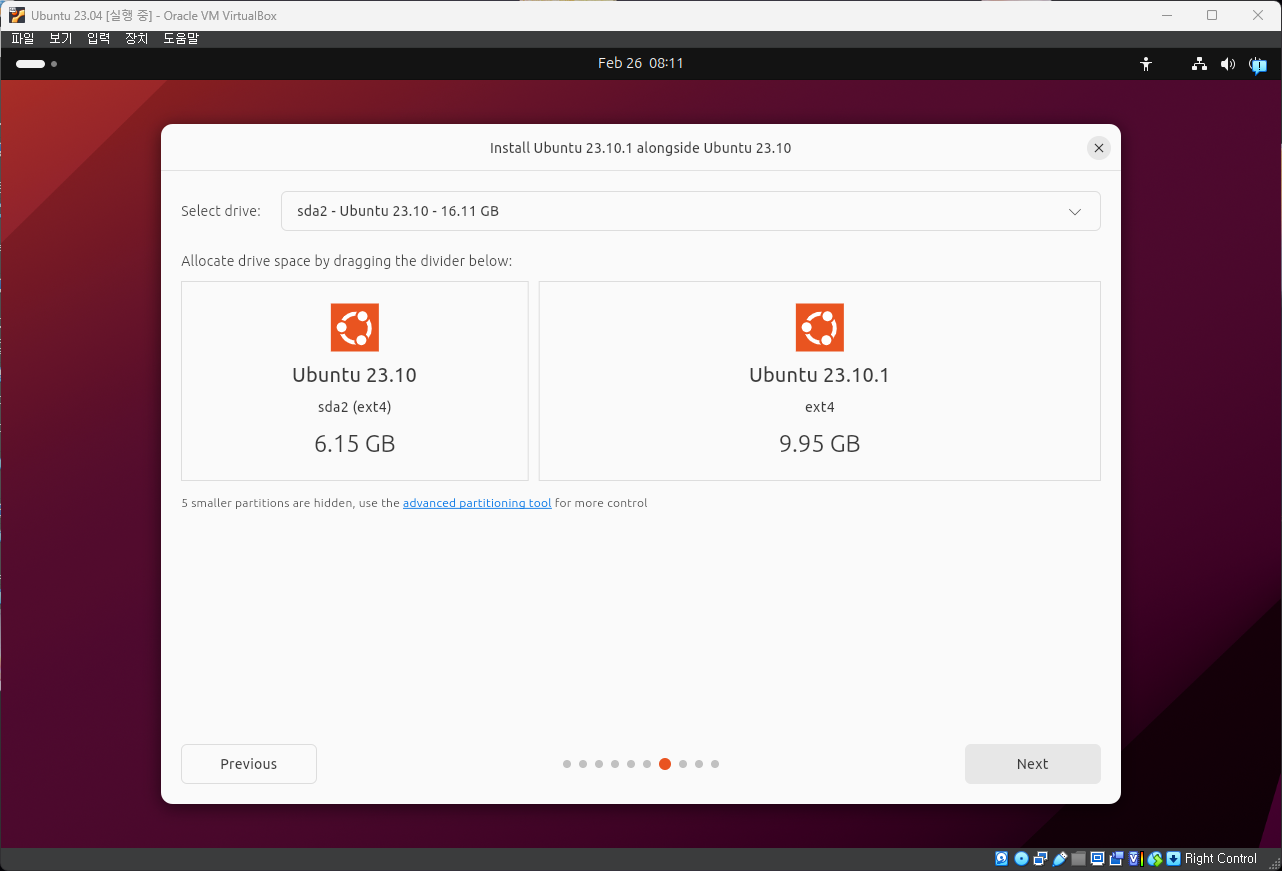
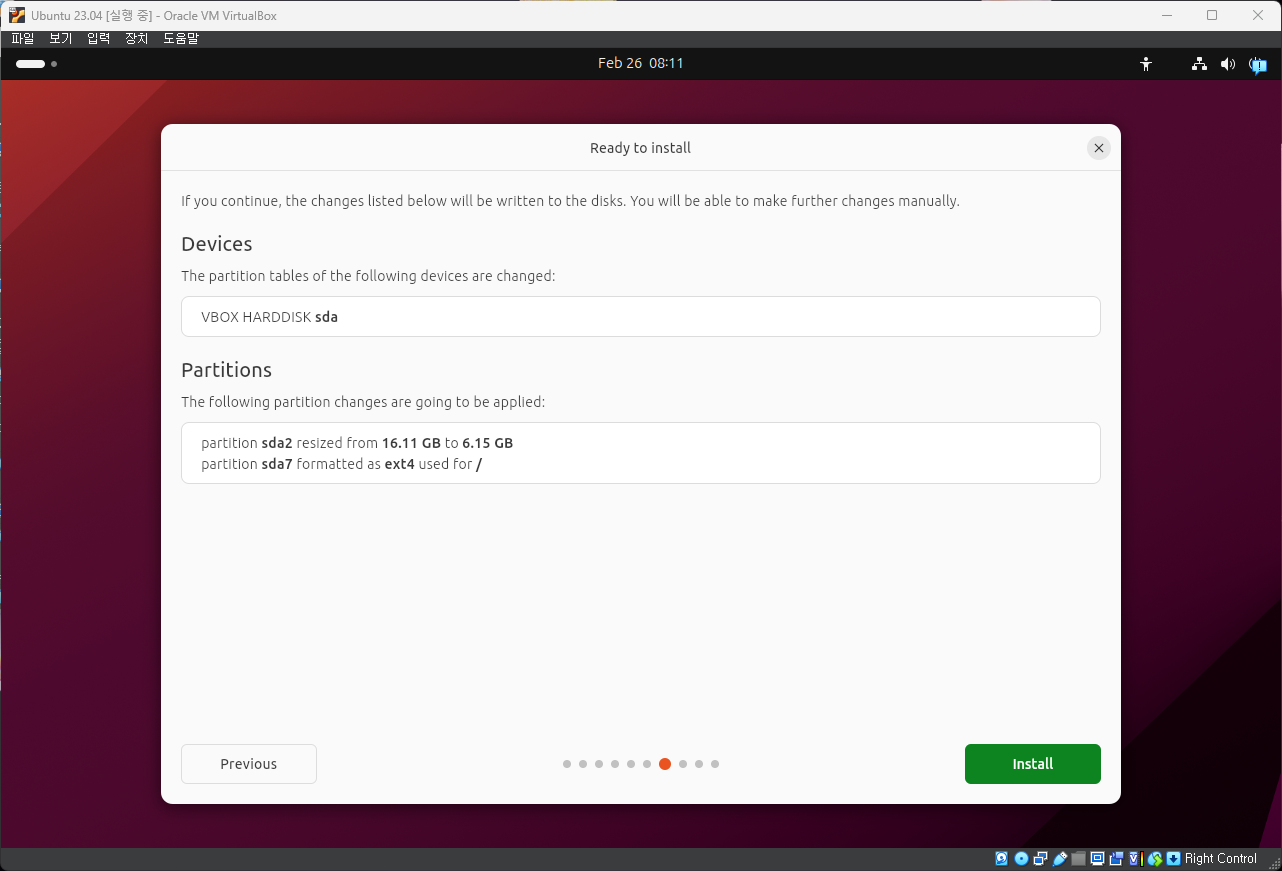
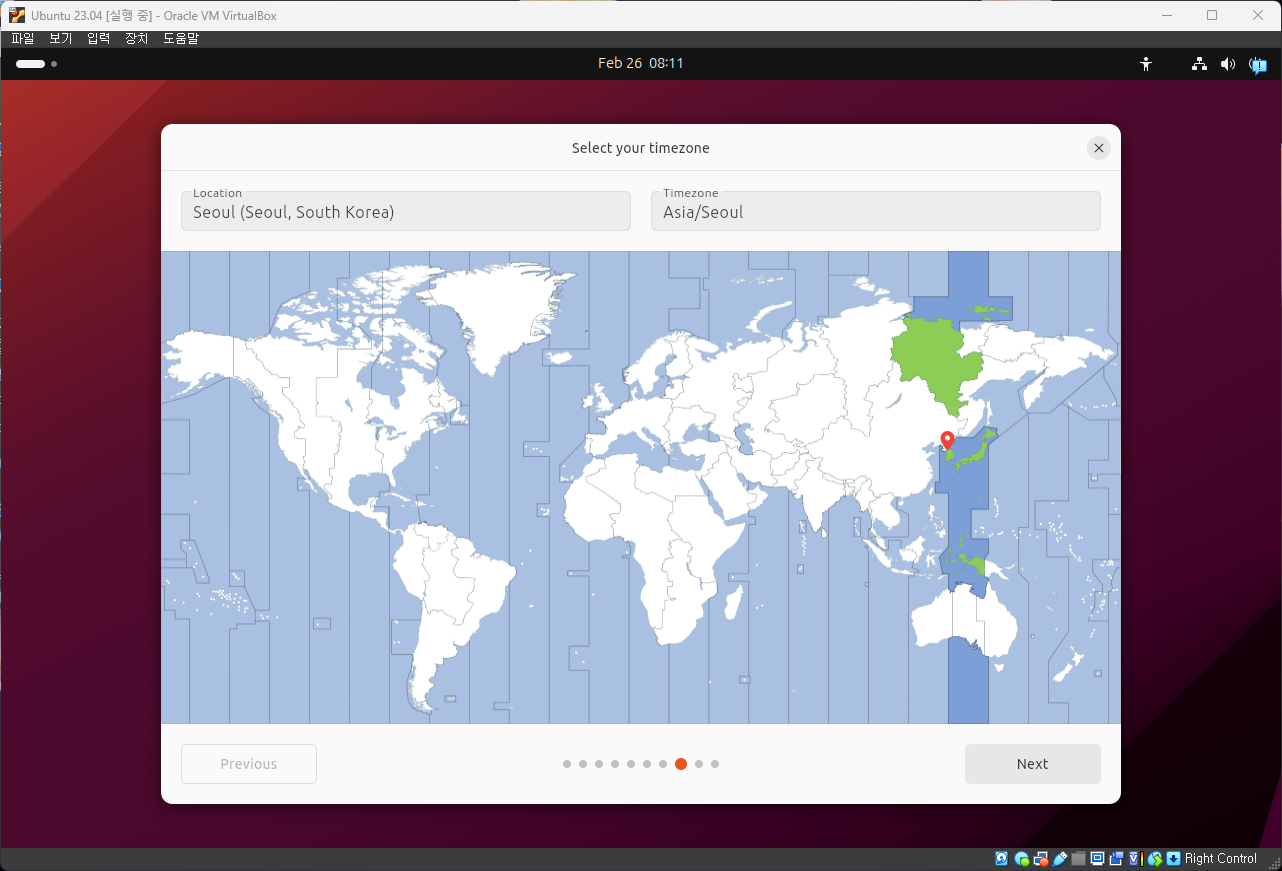
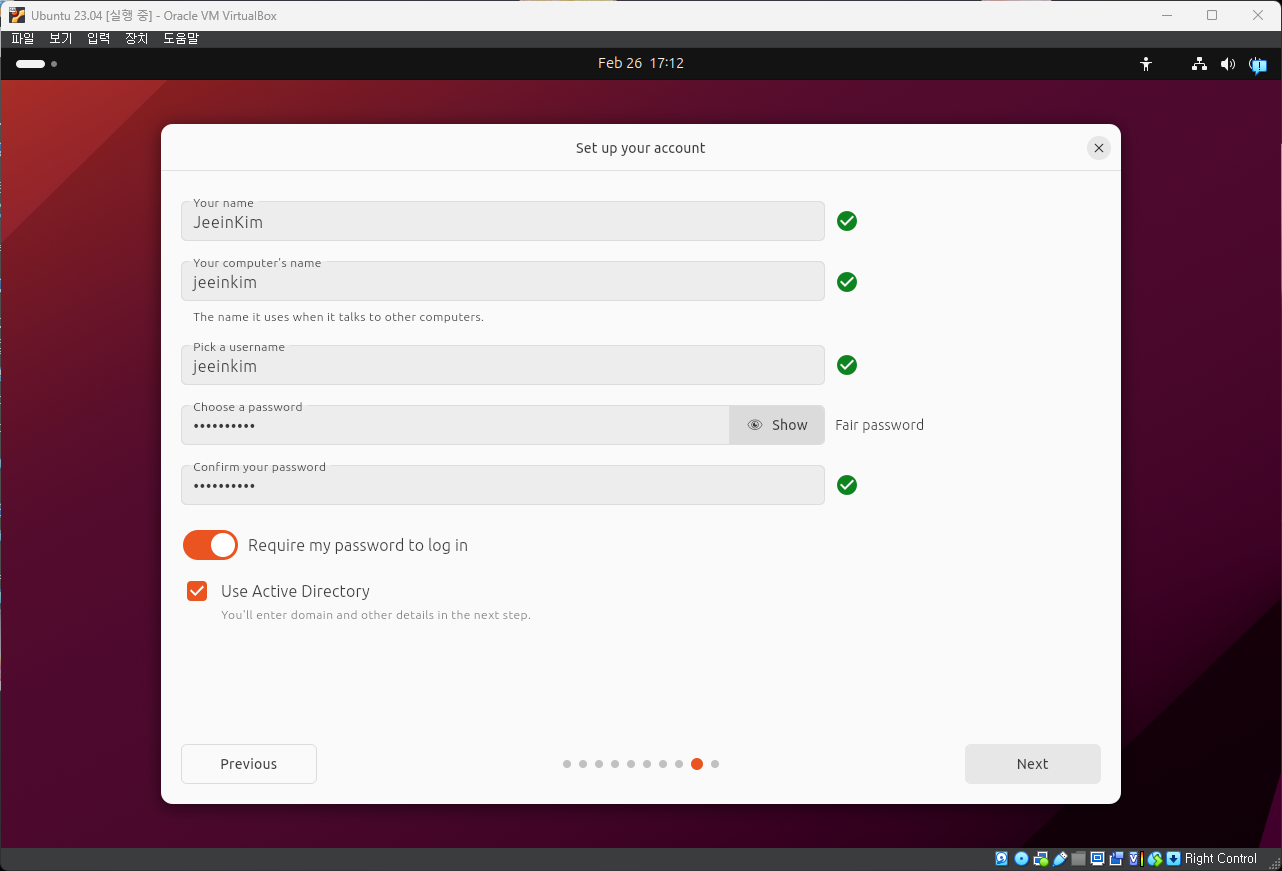

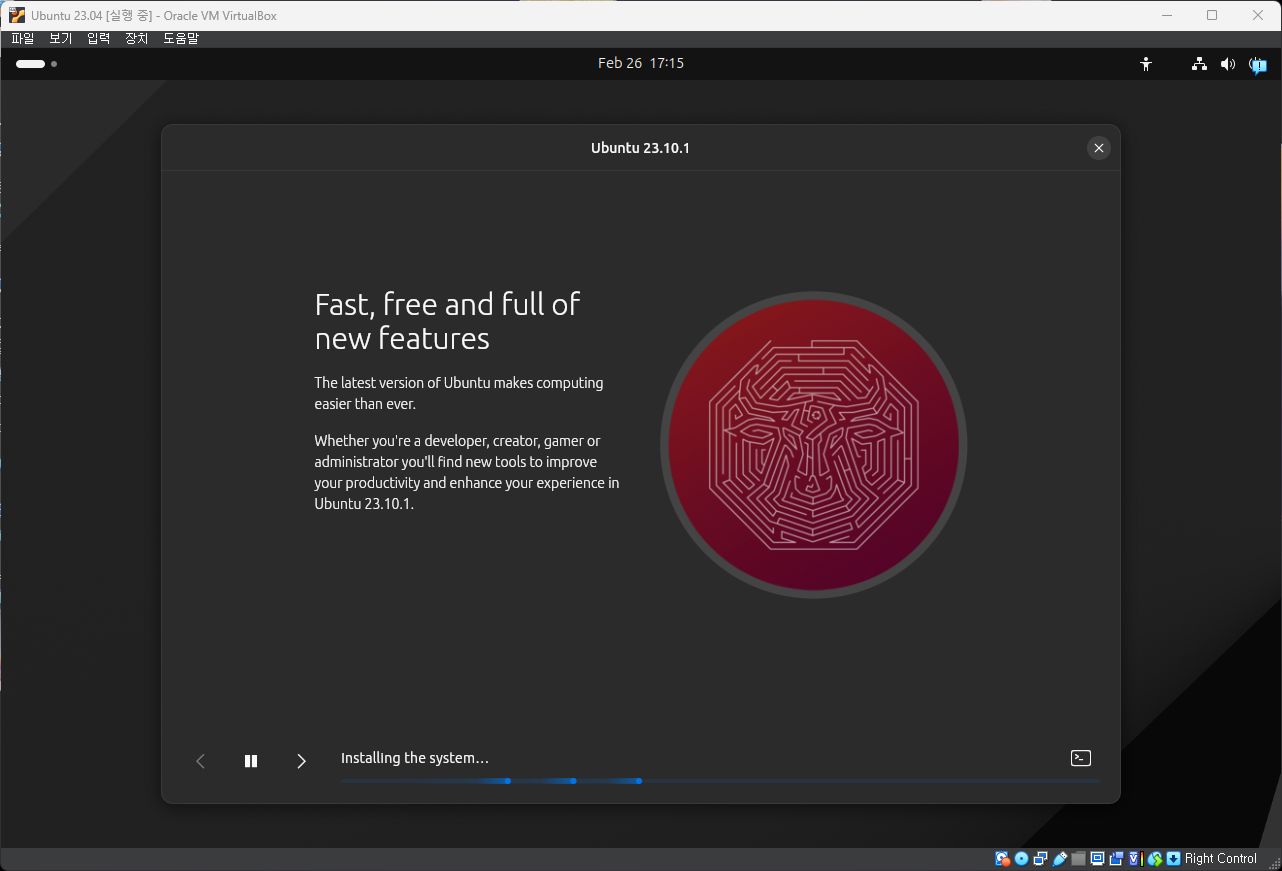
커피 좀 마시면서 기다리면 설치가 끝나있다 (광고도 나와서 보는 재미도...?).
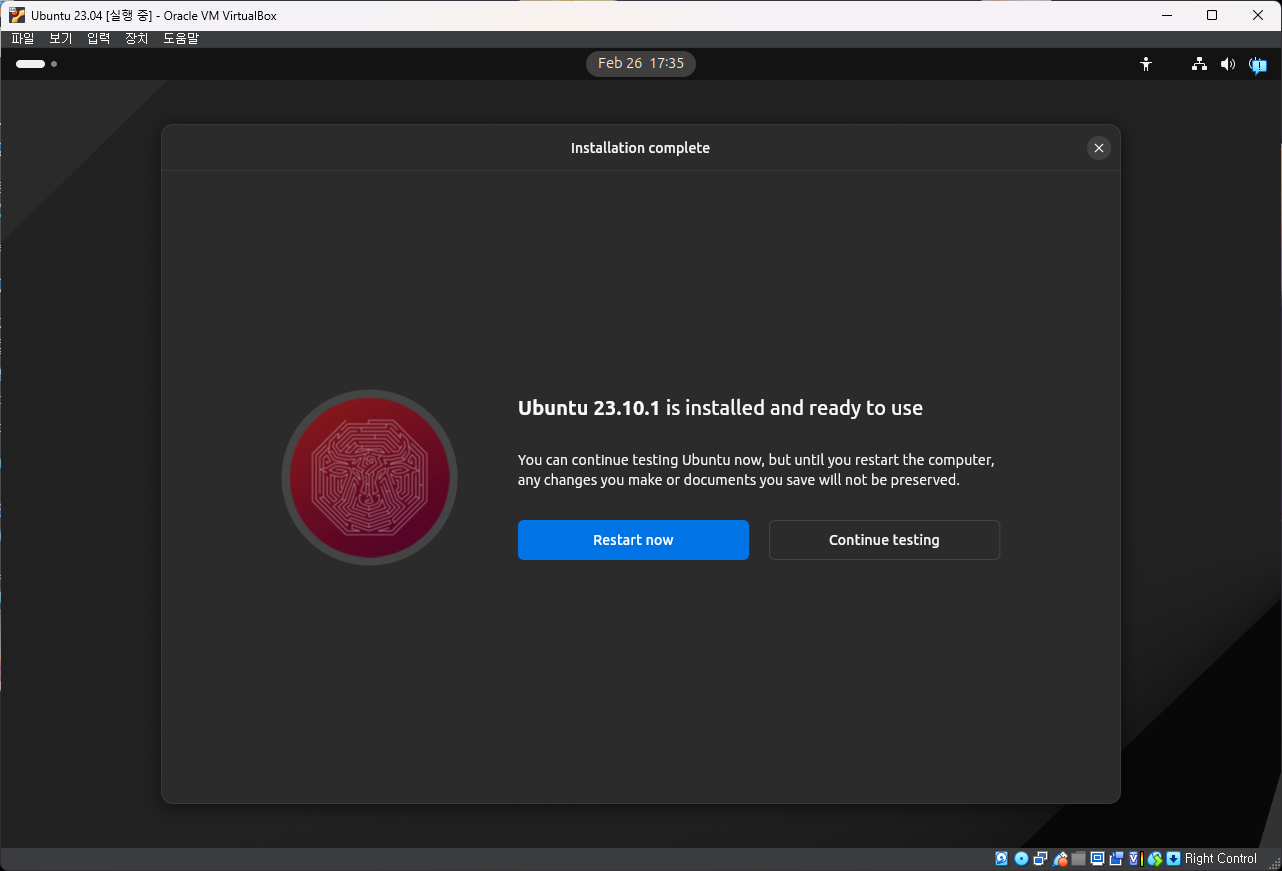
재시작되면 아래와 같이 부팅 화면이 나온다.
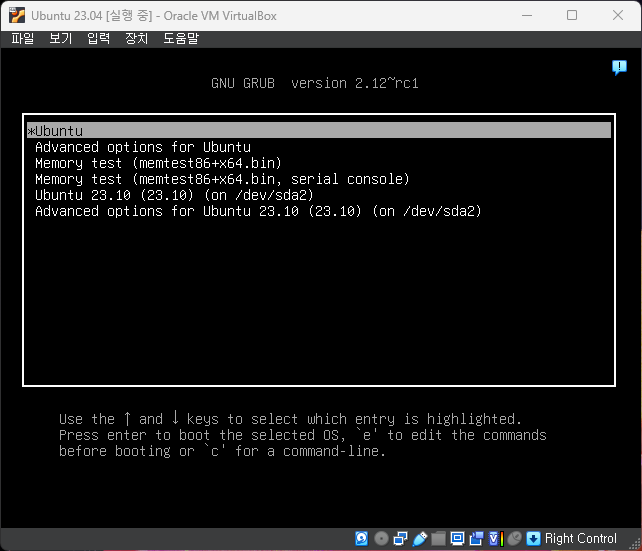
로그인 화면이 뜨면 비밀번호를 입력하여 우분투에 접속한다.
그러면 마침내 Ubuntu 환경 구축 완료!
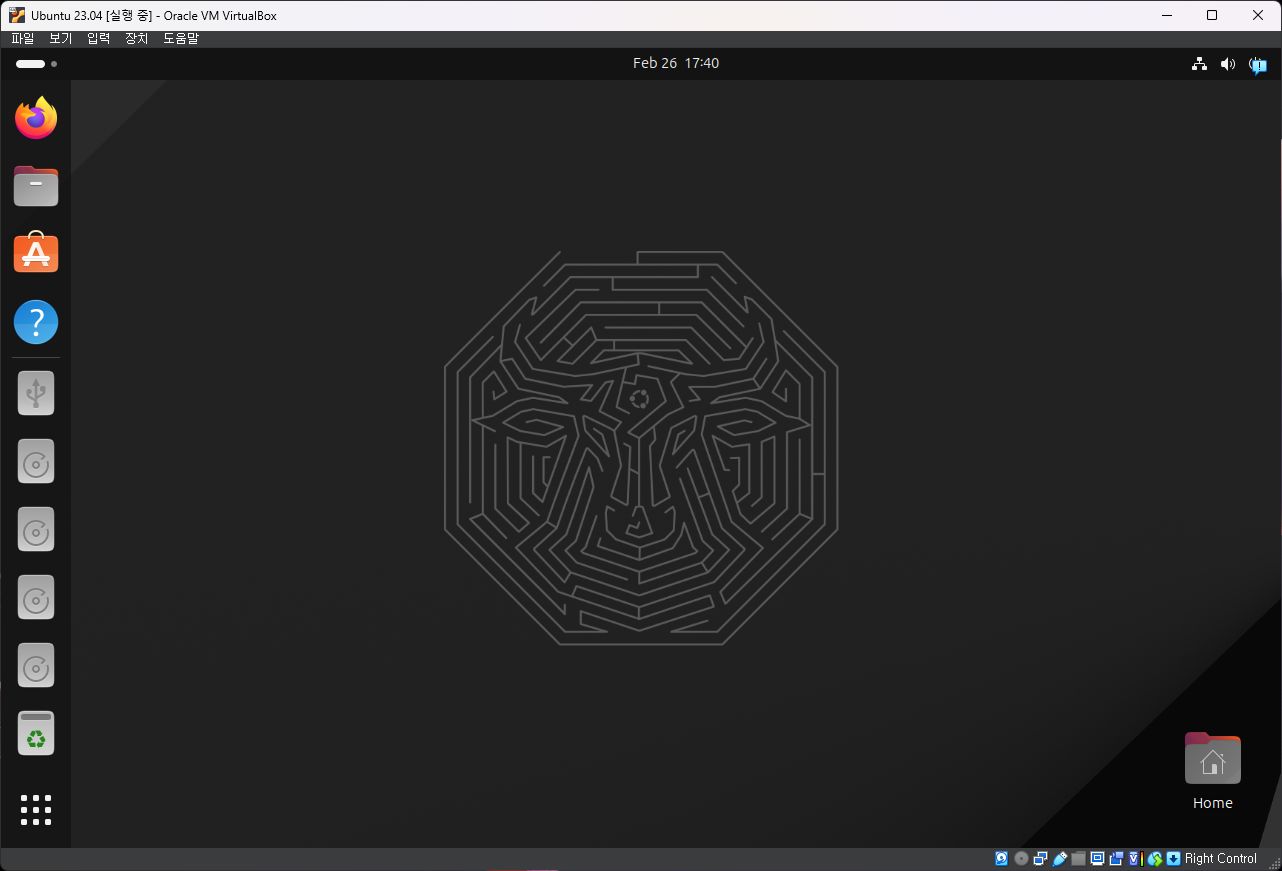
설치 과정에 있었던 오류 사항... VirtualBox가 열리지 않는 문제가 발생해서 해결했다.
2024.02.26 - [열정/연구 일지] - [Error] VirtualBox Document is empty 오류 해결
[Error] VirtualBox Document is empty 오류 해결
VirtualBox Document is empty라는 에러 창이 뜨면 실행이 안되는 문제가 발생했다. 1. 작업 관리자 열기 작업 관리자를 열어 실행 중인 VirtualBox 작업이 있다면 종료한다 (또는 PC를 다시 시작한다). 2. 파
mydaydream.tistory.com
References
https://coffeebaralog.tistory.com/13
[Linux] Oracle VM VirtualBox 설치 및 Ubuntu 가상머신(VM) 구축하기
VirtualBox 를 이용하여, 내 컴퓨터 안에서 Ubuntu 가상환경 생성 후, putty로 접속하도록 하겠습니다. 다운로드 자신의 운영체제에 맞게 설치 VirtualBox-7.0.4 버전 다운로드 Downloads – Oracle VM VirtualBox Down
coffeebaralog.tistory.com